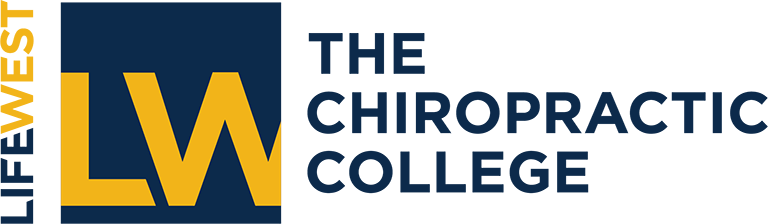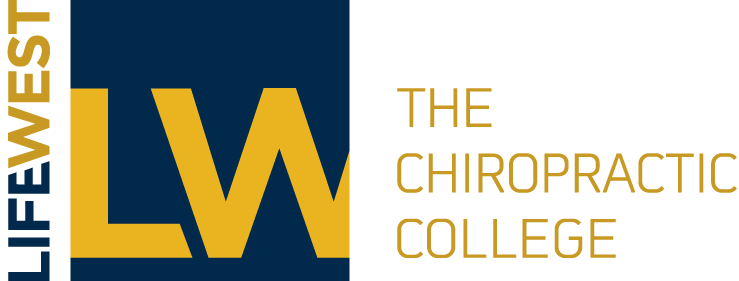The G-Squad is a friendly team of volunteers who are available to help you find answers to your G Suite questions. They are also helping the college develop a training curriculum so we can all be more productive. Please feel free to ask any of these people for help. The G-Squad members are:
Health Center – Amiee Fiorito and Andrew Herrera
Faculty & Marketing – Michael Poss and Shane Pilgrim
Business Office & Library – Reid Findeison
Research, Faculty & CE – Dale Johnson
Student Affairs & Admissions – Dani Lorta and Sostina Castellano
Human Resources – Neha Singh
Executive Offices & IA – Sharon Seto
Office of Academic Affairs – Thuy Nguyen
Academic Success Center – Joanne Mangale
Financial Aid – Brenda Johnson
G Suite Training Resources: There are very helpful resources available from Google on G Suite that provide online training on every application and task. You can search for an answer to a specific question or follow the guided courses if you prefer. Access resources online.
G Suite Videos: There are also tons of training videos available if you learn better that way – just search for G Suite training videos and select one that interests you.
FAQs: If you’re looking for something specific to Life West or have found something others may find useful, check out our shared folder of G Suite FAQs and Training Resources.
Tip of the Week: See changes in Drive files and folders
To see all changes to a file or revert to a previous version:
- In Google Drive, open your file.
- Select File > Version history > See version history.
Note: You need “owner” or “can edit” access to the file.
- Click a time stamp to see a previous version of the file. Below the time stamp, you’ll see the names of people who edited the document. You will also see a color next to each person’s name. The edits they made appear in that color.
- (Optional) Do any of the following:
- Click Restore this version to make it the active version.
- Click More > Name this version to name a previous version.
Click More > Make a copy to create a copy of a previous version.
To see who’s viewed your file or who you’ve shared it with:
Note: You will need to have “can edit” access for the file to see the Activity dashboard data.
- Click Tools > Activity dashboard. You can see information about the activity on your file, including the people you’ve shared the file with.
- Click File > email collaborators to share information about the file with all collaborators.
To see who commented, edited, moved or shared a file or shared folder:
- In Drive, at the top right, click View details .
- The Activity tab is selected and all activity for the file or folder is listed. For each activity, the details include:
- The file or folder affected
- The user that made the change
- The date and time of the activity
- Any other users affected by the activity